Criando e editando dados vetoriais.
O Qgis, a partir da versão 2.14, deu inicio o suporte a camadas temporárias de rascunho, e camadas virutais, o que ajuda muito na hora de criar camadas, já na versão 3.x adotou como formato padrão de dados o formato GEOPACKAGE (gpkg).
O interessante de se utilizar camadas virtuais/rascunho é a falta da necessidade de gerar uma quantidade grande de arquivos, tornando difícil saber qual era o correto. Uma das características do Qgis é que podemos habilitar a edição apenas da camada que desejamos editar, isso evita que haja edição indesejada em arquivos errados. Temos as seguinte ferramentas básicas para edição e criação de vetores:

-
Barra de ferramentas de digitalização (Digitizing Toolbar):
Aqui temos as seguintes ferramentas:
-
Edições Atuais (Current Edits).
- Abilitar Edição (Toggle Editing).
- Alvar Edições (Save Edits).
- Adicionar Feição (Add Feature).
- Adicionar String Circular (Add circular string).
- Mover Feição (Move Features).
- Ferramenta de Nó (Node tool).
- Deletar Selecionado (Delete Selected).
- Recortar feição (Cut features).
- Copiar feição (Copy Features).
- Colar feição (Paste Features).
-
Numerical Digitizing.
-
Barra de Ferramentas de digitalização avançada (Advanced Digitizing Toolbar)
Essa barra não vem habilitada por padrão. Para isso basta clicar com o botão direito em uma parte vazia na área de barras de ferramentas e clicar em Ferramentas de digitalização avançada (Advanced Digitizing Toolbar):

Aqui temos as seguintes ferramentas:
- Habilitar Ferramentas Avançadas de Digitalização (Enable Advanced Digitizing Tools).
- Habilitar Traçado (Enable Tracing).
- Desfazer (Undo).
- Refazer (Redo).
- Rotacionar Feição (Rotate Feature(s)).
- Simplificar Feição (Simplify feature).
- Adicionar Anel (Add Ring).
- Adicionar Parte (Add Part).
- Preencher Anel (Fill Ring).
- Deletar Anel (Delete Ring).
- Deletar Parte (Delete Part).
- (Reshape Feature).
- (Offset Curve).
- Dividir Feições (Split Features).
- Dividir Partes (Split Parts).
- Unir feições selecionadas (Merge Selected Features).
- Unir atributos das feições selecionadas (Merge attributes of selected features).
- Rotacionar Simbologia do ponto (Rotate Points Symbols).
Camadas de Rascunho:
As camadas de rascunho ficam disponíveis apenas dentro do projeto que estamos trabalhando, sendo que com o fechamento do mesmo, elas são apagadas automaticamente. Essa é também sua desvantagem, se a luz acaba, ou o projeto fecha antes de salvar a camada... #Choradeira.
- Mas e se eu quiser manter os dados da camada de rascunho? - Botão direto sobre a camada > salvar como......
Criando camadas de Rascunho:
Para criar camadas de rascunho é bem simples:
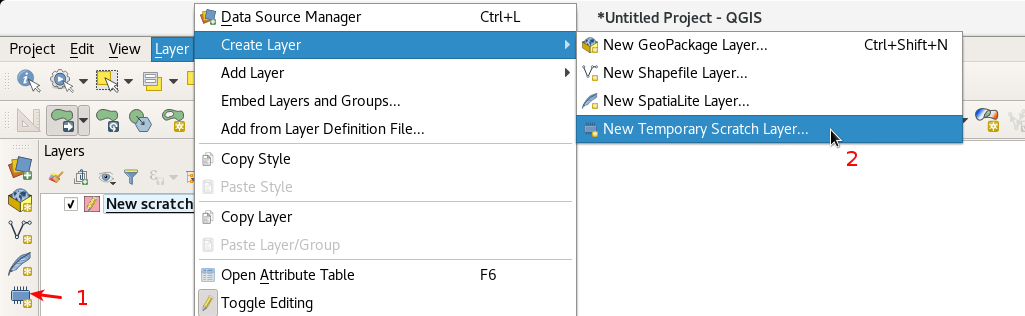
Botão Nova camada temporária de rascunho (New temporary scratch layer) (1), ou pelo menu Camada (Layer) > Criar Camada (Create Layer) > Nova Camada Temporária de Rascunho (New temporary scratch layer) (2).
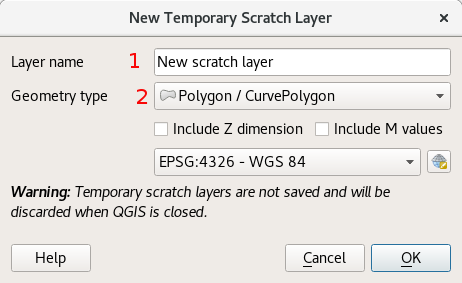
Na tela que abrir, podemos configurar:
-
Tipo de geometria e SRC:
-Tipo de Geometria: Ponto, Multiponto, Linha, Multilinha, Poligono, Multipoligono. -Sistema de Referencia de coordenadas: clicando no botão, ou selecionando na lista. Caso queira criar apenas uma tabela com dados, basta desmarcar a caixa Tipo de Geometria.
-
Nome da Camada: Aqui escolhemos um nome para a camada.
Após escolher o tipo de camada, SRC e o nome da camada, basta clicar em OK para que a camada seja criada, já com a edição habilitada.
Para adicionar uma feição basta clicar no botão Adicionar Feição (Add Feature) e desenhar a forma desejada clicando na tela com o botão esquerdo. Após o último clique, basta clicar com o botão direito para terminar a edição.
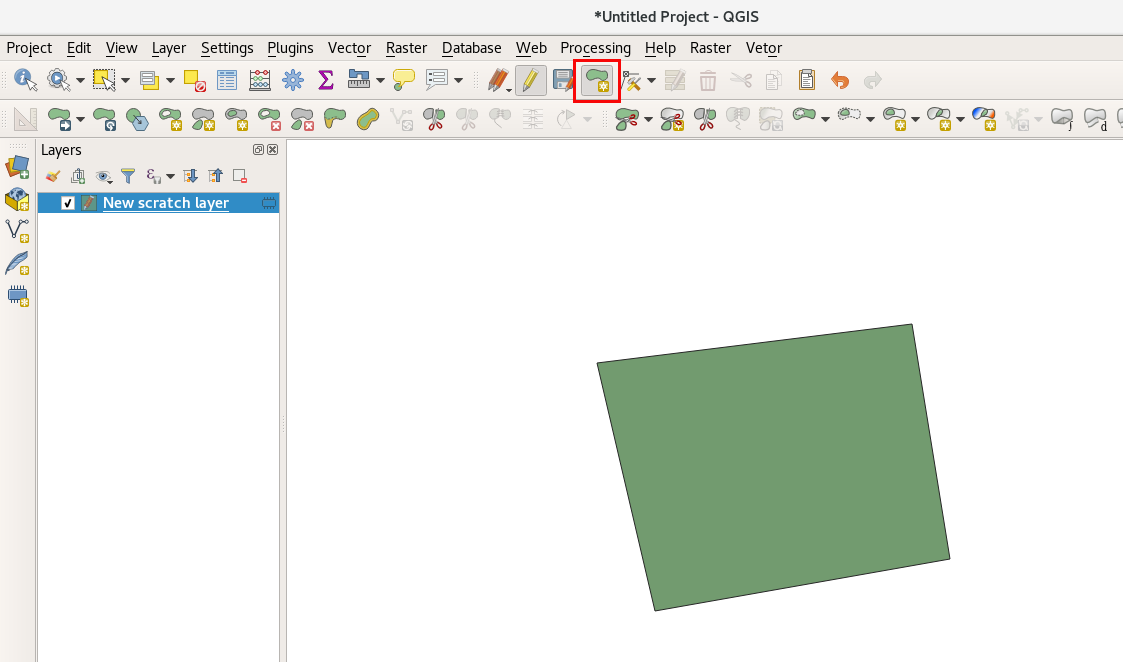
Para salvar as alterações na camada basta clicar no botão Salvar Edições da Camada (Save Layers Edit)
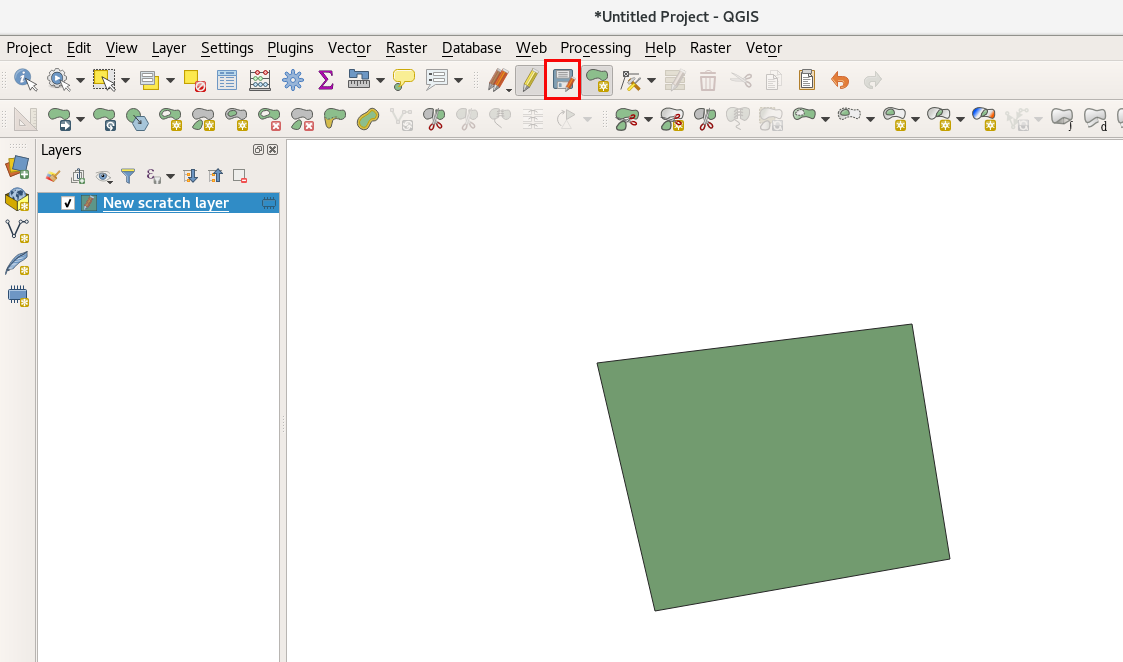
Após todas as alterações terem sido feitas, basta salvar e fechar a edição clicando no Alternar Edição (Toggle Editing)
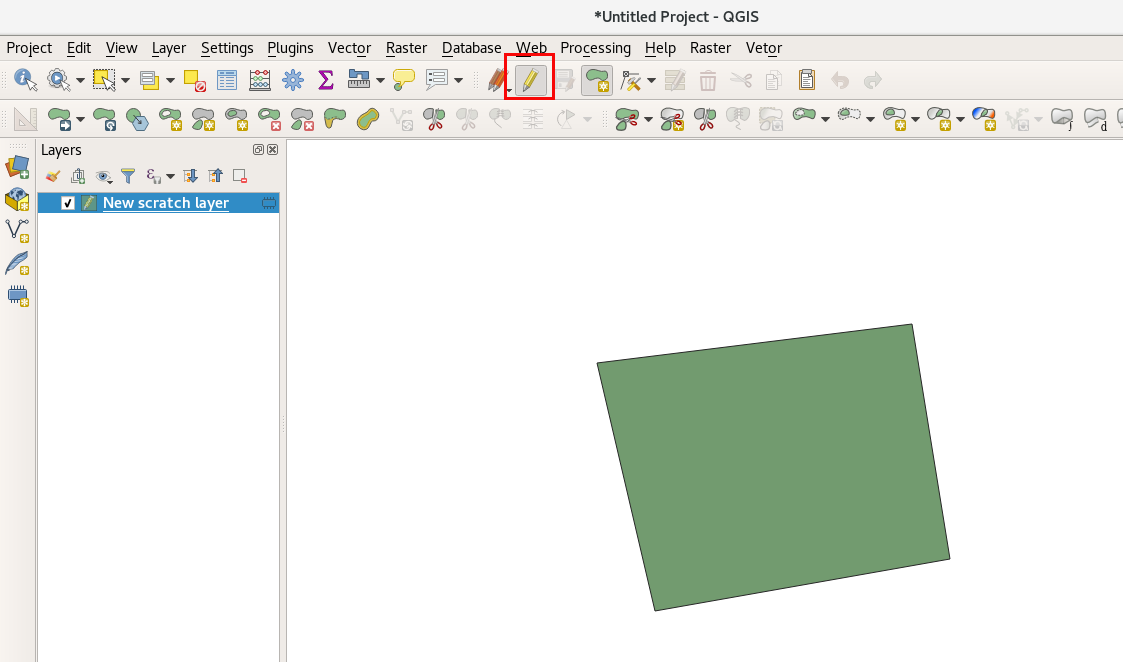
Editando uma camada:
Ferramentas de edição:
A edição de uma camada vetorial é bem simples. Primeiro, habilitamos a camada para edição, e em seguida, selecionamos a ferramenta de edição que queremos utilizar (seja ela avançada ou não):
- Ferramenta de nós(Node Tool): Com ela podemos arrastar pontos, vértices ou arestas de geometrias dentro da camada, modificando a geometria. Ao selecioná-la, devemos clicar sobre o ponto/vértice/aresta que desejamos arrastar
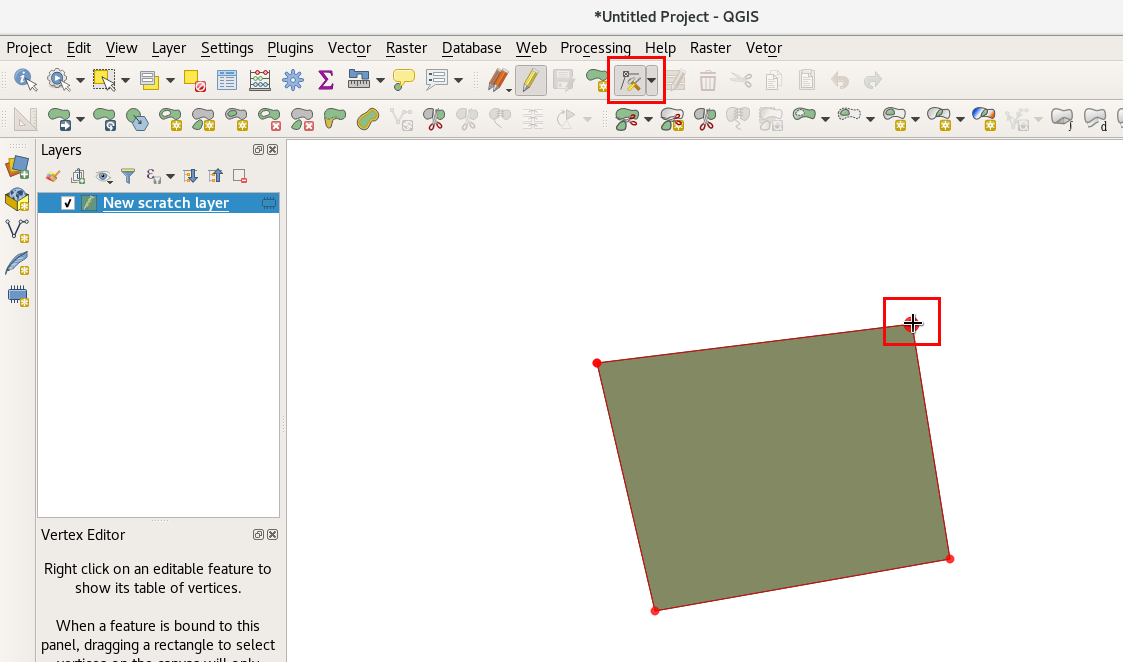
Em seguida clicamos novamente na parte onde queremos alterar e arrastar para o local desejado.
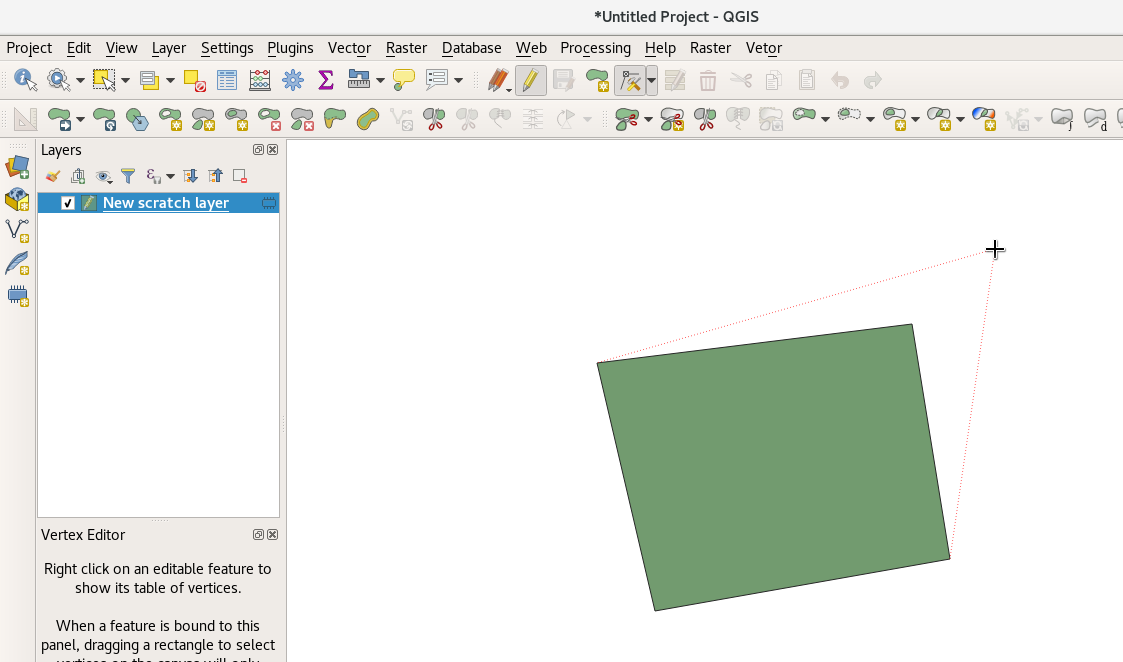
Ferramentas Avançadas
As ferramentas avançadas nos permitem cortar um vetor, unir, girar, dentre outros.
- Recortando um poligono: Para recortar um pologono, vamos utilizar a ferramenta Dividir Feições (Split Features) Com ele basta desenhar a forma que queremos fazer o recorte:
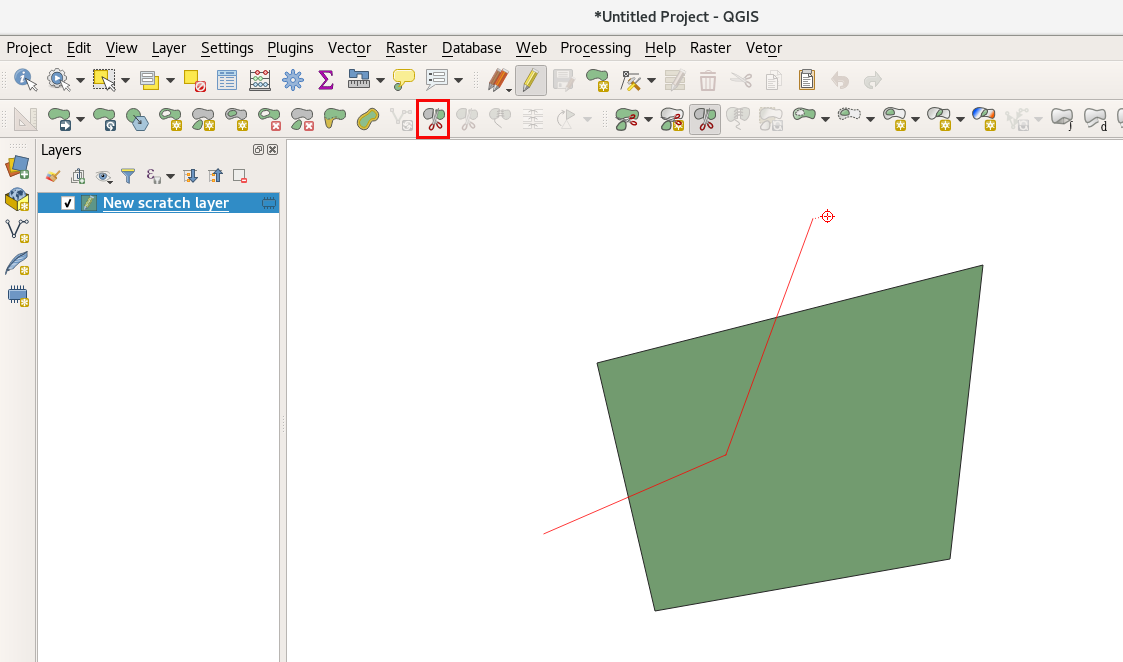
E após fazer o ultimo clique, basta clicar com o botão direito para finalizar o corte.
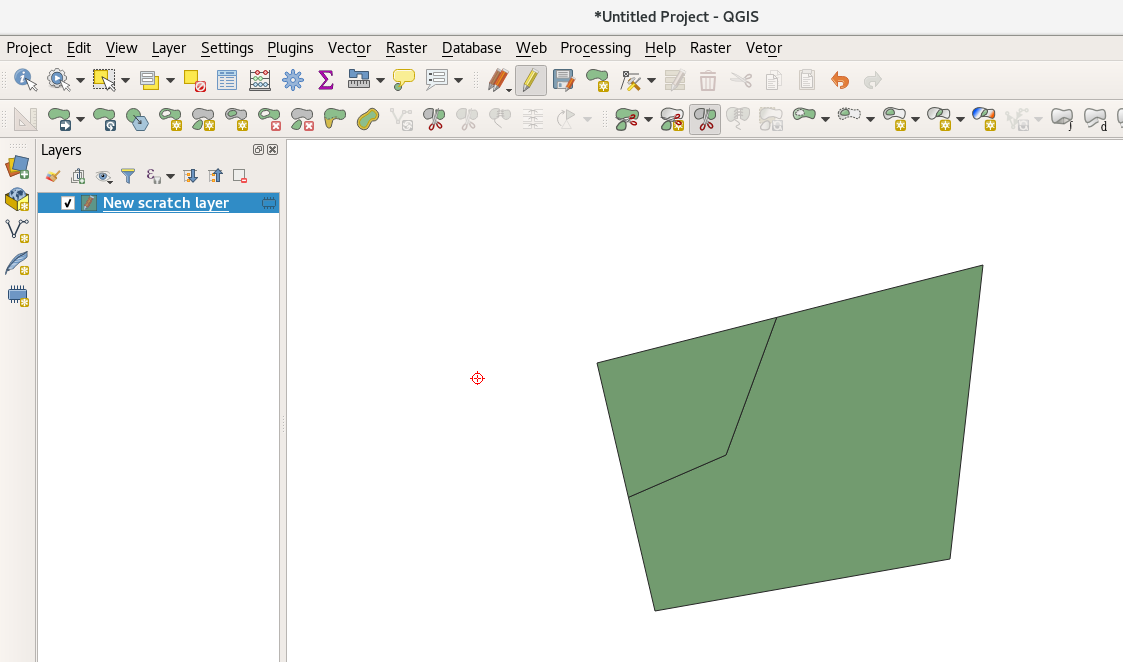
Atenção: O Qgis não edita alguns formatos vetoriais, como KML, CSV (textos delimitado) Basta salvar em um formato editável.
- Mas, se ao fecharmos os projeto, o meu arquivo de rascunho é deletado, como faço para persistir os dados?
- Simples, botão direito sobre a camada, salvar como...