Tabela de atributos.
A tabela de atributos contém os dados tabulares de uma feição, esses dados podem ser: - Textual, como nome, descrições e etc. - Numérico, sendo ele inteiro ou decimal - Data e Hora, nesse temos de ter cuidado para o padrão de data e hora aceito pelo formato, o padrão normalmente é yyyy-mm-dd (ano-mês-dia). Não são todos os formatos que aceitam esse tipo de dado, o SQLITE, presente no Geopackage e no Spatialite, por exemplo, dados do tipo data e hora são guardados em um campo de texto.
Alguns formatos, como banco de dados, tem um tipo de campo conhecido como BLOB - Binary Large OBject (Objeto Grande Binário) que pode armazenar imagens, pdf, audio, e etc.
- Mas como descobrir os tipos de dados que um arquivo aceita?
- Basta procurar na documentação daquele arquivo, vou deixar uns links para os mais utilizados em Fonte.
Primeiro, precisamos selecionar a camada no painel de CAMADAS, assim, podemos acessar a tabela de diversas formas:
-
Tecla de atalho F6.
-
Botão Abrir Tabela de Atributos (Open Attribute Tabel) na barra de ferramentas de atributos.
-
Clicar com o botão direito sobre a camada e clicar em Abrir Tabela de Atributos (Open Attribute Tabel)
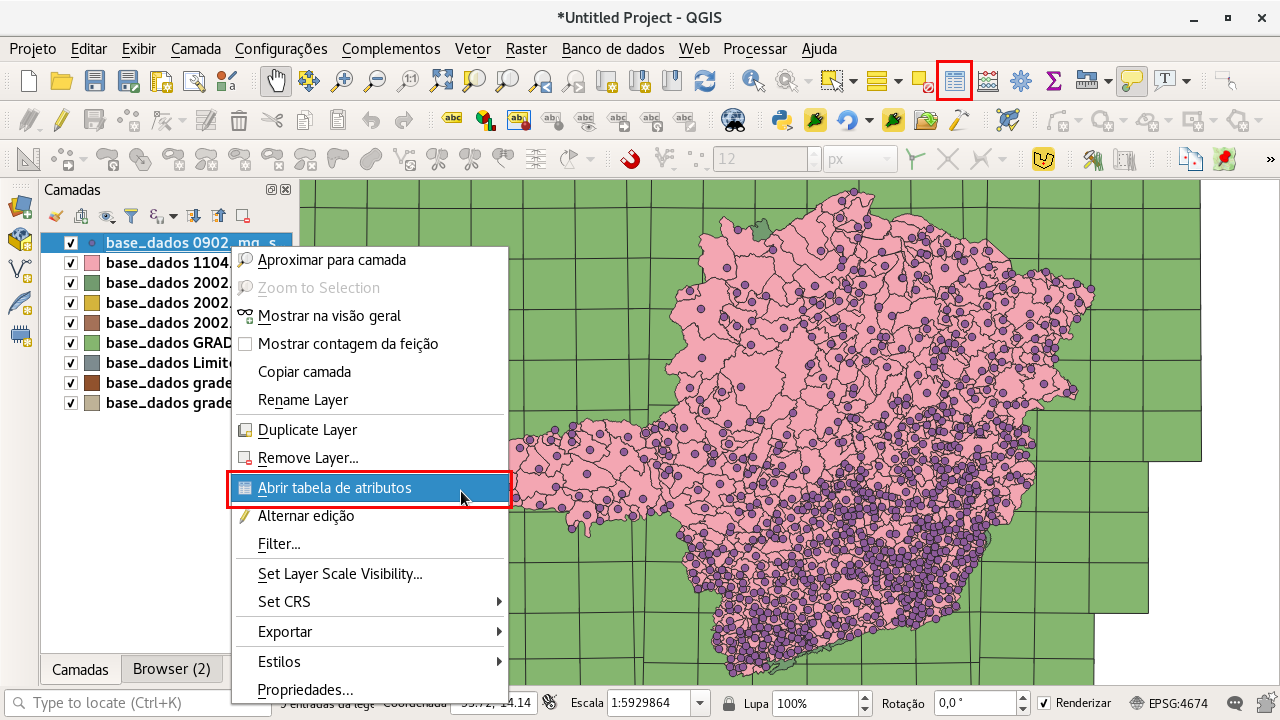
Exemplo de tabela de atributos:
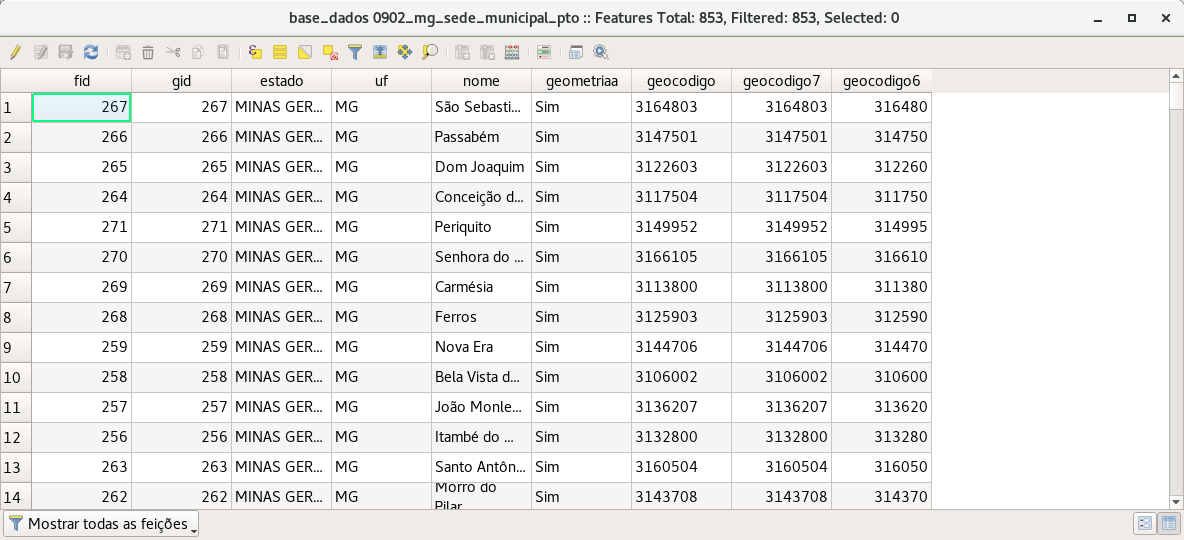
Componentes:
Na tela da tabela, encontramos:
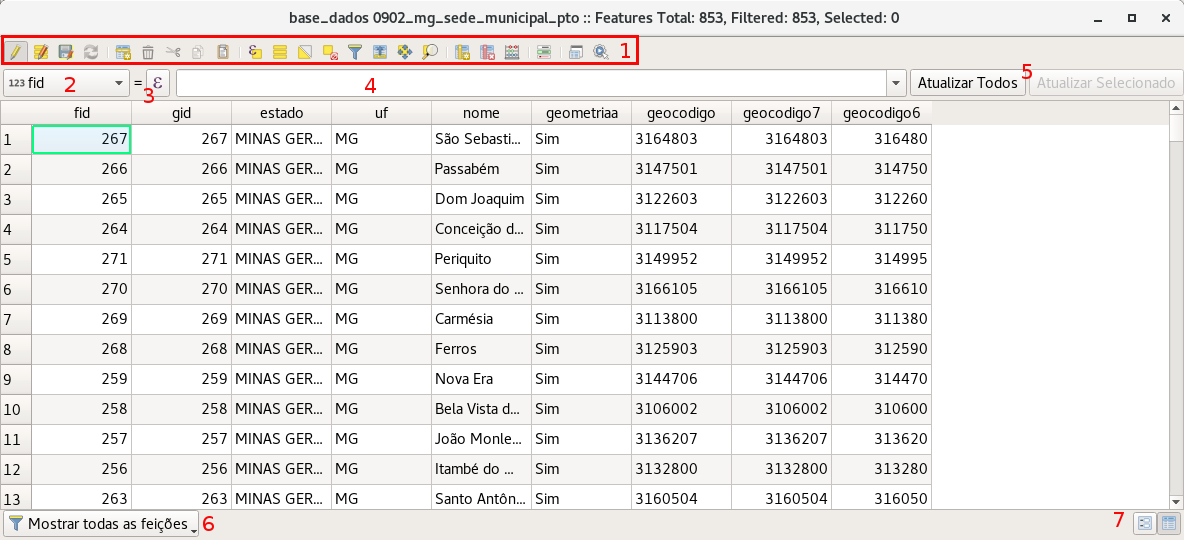
1.Barra de ferramentas:
- Habilitar Modo de Edição (Toggle Edit Mode)
- Habilitar Modo de Multi Edição* (Toggle Multi Edit Mode)
- Salvar Edições* (Save Edits)
- Atualizar Tabela (Reload Table)
- Adicionar Feição* (Add Feature)
- Deletar* (delete)
- Selecionar Feições Por Expressão (Select Features Using Expressions)
- Selecionar Todos (Select All)
- Inverter Seleção (Invert Selection)
- Remover Seleção (Deselect All)
- Selecionar/Filtrar feições usando formulário (Select/Filter Features Using Form)
- Mover Seleção Para o Topo (Move selection to top)
- Mover o mapa para as linhas selecionadas (Pam map to the selected rows)
- Zoom para feições selecionadas (Zoom map to the selected row)
- Copiar feições selecionadas para área de trasnferência (Copy selected rows to clipboard)
- Colar feições da área de transferência (Paste features form clipboard)
- Novo Campo (New Field)
- Deletar Campo (Delete Field)
- Calculadora de Campo (Field Calculator)
-
Formatação Condicional (Conditional Formatting)
2.Escolha de campo a ser editado.*
3.(Expression dialog).*
4.Caixa de texto de entrada.*
5.Opções de atualização:* * Atualizar Todos (Update All) * Atualizar Selecionados (Update Selected)
6.Opções de filtro: * Mostrar todas as Feições (Show all features) * Mostrar feições selecionadas (Show Selected Features) * Mostrar feições visiveis no mapa (Show Features Visible On Map) * Mostrar Feições Editadas e Novas (Show Edited and New Features) * Filtrar Campos (Filter Fields) * Filtro Avançado - Expressão (Advanced Filter - Expression)
7.Exibição da tabela de atributos: * Mudar para vizualização de formulário (Switch to Form view) * Mudar para vizualização de tabela (Switch to table View)
As opções com * só aparecem com a edição habilitada.
Editando a Tabela:
Para editar uma tabela, é necessária que a edição da camada esteja habilitada.
Inserindo campos.
Calculadora de Campo.
A calculadora de campo é uma excelente ferramenta para se trabalhar a tabela de atributos, e ela está presente em todas as partes do Qgis, no próximo capítulo trata exclusivamente sobre ela.